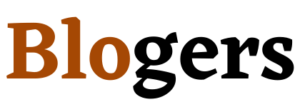Automatic updates in Windows 10 have their pros and cons. For many, the negative part of updates is that they slow down your computer. In the long run, you will probably have to format it. But the good news is that these updates help us keep our PCs on their toes when it comes to security, apps, and programs.
Windows 10 won’t work properly if your CPU cooler is not good. Have a look at our list of Best CPU Coolers for Ryzen 5 3600 on Desktop Man.
If you are one of those people who want the minimum possible automatisms, then this interests you, although we warn you from now on that it is not as simple as it seems. We definitely don’t recommend disabling Windows updates altogether, as that’s the operating system’s way of keeping your PC more secure and compatible. If we miss any system update, then your computer security may be seriously exposed to danger from malware attacks, hackers, and viruses.
Automatic updates
However, many times these automatic updates turn out to be quite annoying, since they tend to interrupt activities or the normal functioning of our computer, requesting its restart or restarting it directly when we leave the computer to do certain tasks. And this happens even though we pause these updates. For this reason, you are reading this article so let’s see step-by-step how to disable it permanently and how to choose when to update the device voluntarily without the device repeatedly reminding you.
Many people have tried to disable Windows 10 updates through the automatic update service, but it does not help much because the next day the service is able to restart itself. There is also another trick which is through the local group policies, which doesn’t work either as after a week the automatic updates are automatically turned on again. And the third trick that other people try is to disable updates via Windows Firewall, which doesn’t work well either.
What we are going to teach you today is to lock a folder, but for this, you need that neither the Windows Store nor the operating system updates are being installed.
How to turn off automatic updates in Windows 10

- The first thing you are going to do is make sure that there are no pending updates. To do this, go to the Windows search engine located at the bottom left, next to the start button, and type “check for updates” or if you have it in English: “Windows update” and update all applications, the store, or the system itself so as not to leave them halfway. Once you have them downloaded you can continue to the next step.
- Press the Windows + R keys. At the moment a box will appear which says execute. Write in it: “Services. MSC” and then hit accept.
- Next, it will show us a window that we have to maximize. Look for the Windows Update service. It’s usually near the bottom of the list, so once it’s located, right-click it and select Properties.
- Another new window will appear. The first thing you should do is click on Stop the service. Once stopped, click where it says start type and change it to Disabled.
- Now go to the recovery tab that is located at the top of the same window you are in and where it says first error select the drop-down window with several options. Choose the option Do not take any action and then hit apply and accept. And this would be all you have to do to disable automatic updates from Windows Update.
- Now you must search for the “update orchestrator” service and if you can’t find it with that name, it may appear in English, which would be like this: “Update Orchestrator Service”.
- Once you have found that service, right-click on properties and perform the same step of stopping the service as we just taught you. Once the service has stopped, in the “startup type” option, select disabled again and go back to the top tab where it says recovery. In the first error, we select not to perform any action and we do the same with the tab of the second error.
- We make sure that the service is really disabled and we give it to apply and accept. Next, what you need to do is access the Windows Group Policy. To do this, press the Windows + R keys again, and in the run box type “gpedit. MSC”. Click OK and a local group policy editor window will load. Maximize the screen to have a more complete view of all the options and folders that the window shows you. In the left-hand side column go to “Administrative Templates”. Go to Windows components and almost at the bottom you will find a folder where it says Windows Update. Within Windows Update, you will see a list with a series of updates.
- In that list look for automatic update settings and double-click on it. A new pop-up window will appear where we need to make sure that the disabled option is selected. Next, click apply and accept and you will see that its current status will appear as disabled.
- To perform the last step, you must press the Windows + R keys again and write in the run window “Regedit”. You will get a box with two options, click “yes” and a new window will appear. Here you need to go to a path and make sure a file is found in that window. If it is the opposite and no file appears, you must create it.
- Go to the Machine place, located on the left of the column, expand it, and within that directory look for the word “software”. Expand the software folder and inside go to “policies”.
- Inside that directory enter Microsoft and inside you have to look for the Windows folder. We expand is all the folders better and within Windows, there must be the Windows Update folder. In case you already have it there, you do not need to do anything else. Since with all the previous steps that you have carried out so far. The file is created automatically.
How to secure your files
Before making any changes within the Windows registry. We recommend that you take a backup in case of future losses in your system. Next, we explain step by step how to do it.
– Click on the tab at the top left called “file”. Select the export option and give it a name to be able to locate it easily.
– Once you have named it, save the current route which is the one selected by default. Inside the Windows folder you should have the Windows Update folder, and if not, create it.
– Go to the top of the Windows folder, right-click on it, and select the “new key” option that will ask you to give it a name.
– Within the same Windows Update folder, a folder called “AU” will appear and finally within this folder a record with the default name of “No Auto Update” will appear.
– Right-click and select the option “new 32-bit Word value”. Here you should put the name you want and double-click on it. In the value option 0, change it to 1 and the record should stay like this, with that name and with the value 1.
This is how you will disable automatic updates in Windows 10. If you follow all these factory steps that we have explained to you today. Once done, it should no longer be updated automatically. Nor will it cause you any more inconvenience by asking to restart at all times.