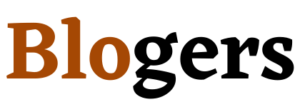Sometimes you might find yourself needing to transfer a file from your iPhone to your Mac. Maybe you have a document that you need to send to a colleague, or you just want to move a photo from your phone to your computer. Here are some tips on how to do it easily and quickly.
How do I transfer files from iPhone to Mac wirelessly?
There are a few ways to transfer files wirelessly between your iPhone and Mac.
1) Use iTunes: When you connect your iPhone to your Mac using an included cable, iTunes will automatically detect and sync your devices. This is the most common way to transfer files back and forth between your devices.
2) Use AirDrop: If you have an Apple device running iOS 10 or later and an Apple device running macOS Sierra or later, you can use AirDrop to transfer files between them wirelessly. Simply open AirDrop on one of the devices, select the person or file you want to share with, and click Share. Files transferred this way will be automatically added to your Contacts on the receiving device.
3) Use File Transfer: If you want to transfer files without relying on iTunes or AirDrop, you can use File Transfer instead. This app lets you drag and drop files between your devices. It’s available for both macOS Sierra and iOS 10.
How do I transfer files from iPhone to Mac using USB?
If you want to move files from your iPhone to your Mac using a USB cable, here’s how: 1. Plug in the USB cable into the iPhone and Mac.
2. On the iPhone, go to File > New > Document.
3. On the Mac, go to File > Import… and select the document from the iPhone.
4. The files will be transferred and you can now open them on the Mac.
Can you AirDrop from iPhone to a Mac?
There are a few ways that you can move files between an iPhone and a Mac. The most common way is to use the File Sharing feature of osX. This can be done by opening the Share menu from either your iPhone or your Mac, and selecting AirDrop.
If you don’t have access to osX, then you can use an app like AirDroid to transfer files between your devices. This app is available for free on the App Store, and it works with both iPhones and Macs.
Once you’ve selected your device, you’ll need to select the files that you want to transfer. You can either drag and drop them into the AirDrop window, or you can click on the files that you want to add, and then click on the AirDrop button.
Once the files have been added, simply click on the icon in the AirDrop window that corresponds to your Mac, and then select the file that you want to transfer. The file will be transferred automatically, and it will open automatically on your Mac.
transfer files from mac to iphone without itunes

There are a few different ways to transfer files between your Mac and iPhone without using iTunes.
1. Use the AirDrop feature on your Mac and your iPhone.
2. Use an external hard drive to store your files on and use FileVault to protect them.
3. Use iCloud to keep your files synced across all of your devices.
transfer files from mac to iphone wirelessly
If you want to move a file from your Mac to your iPhone, there is a wireless way to do it. You can use Apple’s AirDrop feature to share files with other Macs and iPhones nearby.
AirDrop works with any file type, so you can easily share photos, songs, documents, and more. Simply select the files you want to transfer, and then click the AirDrop button on the right side of the window. You’ll see nearby devices appear in a list. Click the one you want to send the files to, and then click OK. The files will be transferred without having to leave the app or close the window.
AirDrop is a great way to quickly share files between devices on your network. It’s fast and easy to use, so you can get your work done quickly.
transfer files from mac to iphone via usb
If you need to move a file from your Mac to your iPhone, you can easily do so using a USB cable.
1. On your Mac, open Finder and locate the file you want to transfer.
2. Double-click on the file to open it in the window that pops up.
3. Click on the “File” button at the top of the window and select “Export” from the drop-down menu that appears.
4. Select “Compress (ZIP)” from the Export Format list and enter a filename for the file.
5. Click on the “Export” button to finish up.
6. On your iPhone, plug in your USB cable and open Settings.
7. Tap on “General” and then on “Storage & Backup”.
8. Tap on “Import From” and select the exported ZIP file that you just created on your Mac.
9. Tap on OK to start the transfer process.
transfer file from mac to iphone airdrop
Transferring files between a Mac and an iPhone can be a time-consuming affair, but there are some brilliant ideas out there that can make the process much quicker.
One of the easiest methods is to use a dedicated app. One such app is AirDrop, which allows you to easily transfer files between your Mac and iPhone.
AirDrop also works between iOS devices and Macs, allowing you to share large files without having to send them over email or Dropbox.
If you only need to move small files between devices, then using iTunes is a better option. Simply connect your device to your computer, and select the files that you want to transfer.
Finally, if you want to keep everything organised then using folders on your computer is a good idea. This will allow you to group similar files together, making it easier to find and transfer them when necessary.
transfer files from pc to iphone without itunes
If you have a lot of files that you want to transfer between your iPhone and computer, you can do so without using iTunes. All you need is an app called File Transfer Protocol (FTP) and an Internet connection.
1. Open FTP on your computer and create a new connection.
2. In the wizard that pops up, choose “File Transfer” from the list of options.
3. Type in the URL for your iPhone’s file sharing page in the “Host” field, and click “Connect.”
4. On the iPhone’s file sharing page, find the file you want to transfer and tap on it. (You may need to scroll down.)
5. In the FTP window, use the “Browse” button to select the folder on your computer where you want to save the file. (You can also type in a path if you know it.)
6. Tap on the “Upload” button and wait until the transfer is complete. (The amount of time it takes will depend on how large the file is.)
7. If you’re happy with what you’ve transferred, close FTP and disconnect from your iPhone’s file sharing page. Otherwise, continue with step 8.
8
how to transfer files from iphone to laptop
There are many ways to transfer files between your iPhone and Mac, depending on what you need to do. You can use iTunes, iCloud Drive, or a USB cable.
If you just want to share a file with someone else on your team, iTunes is the easiest way to go. Just open iTunes and click on the File Sharing button in the upper-right corner. Then select the person you want to share the file with, and click Share. Click on the file you want to share, and then click on Open in New Window or Copy.
If you need to move a large file from one location on your computer to another, iCloud Drive can be a great option. Just open the iCloud Drive app on your Mac, make sure the file you want to move is selected, and then click on the Share button in the upper-left corner. In the sharing options window that pops up, enter an email address or name for the recipient, and then click on Share. The file will be sent directly to that person’s iCloud Drive account.
If you’re using a USB cable to transfer files between your iPhone and Mac, be sure to copy any necessary files first. To start transferring
how to transfer files from laptop to iphone using usb cable
If you want to transfer files between your laptop and iphone, the easiest way is to use a USB cable.
1. Connect your iphone to your laptop using the USB cable.
2. On your iphone, go to the Photos app and select the photos you want to transfer.
3. On your laptop, open the Photos app and select the photos you want to transfer.
4. Drag and drop the photos from your iphone onto the laptop.
5. Click on “Copy” in the Photos app on your iphone and click on “Copy” in the Photos app on your laptop.
6. In the Photos app on your iphone, click on “Done.”
7. Disconnect your iphone from your laptop and enjoy your new photos!
transfer files from pc to iphone wirelessly
If you’re looking to transfer files between your computer and your iPhone wirelessly, you can use a few different methods. One method is to use a wireless network connection and connect your iPhone to the computer using iTunes. This will allow you to access the files on the iPhone and transfer them over to the computer.
Another method is to use a USB cable to connect your iPhone to the computer. Once connected, you can use the Files app on the computer to access the files on the iPhone and drag and drop them onto the desktop or into an existing file folder.
If you want to transfer larger files, you can also use a third-party file transfer application. These applications allow you to store the files on the computer and access them later using a remote connection. This allows you to work on the files offline, without having to worry about internet connectivity.