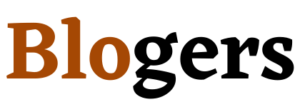In this article we explain the step-by-step process to create your Digital Business card in photoshop. We are already aware of the fact that the Digital Business card is the footprint for the success of the most popular companies and entrepreneurs. Each Business Professional, Designer, Entrepreneur, and organization should use ShareEcard’s digital business cards. Let’s begin the step-by-step instructions to make a digital business card in photoshop.
In this tutorial, we are using the latest version which is Adobe Photoshop CC. It may work perfectly, if you have an older version of Adobe Photoshop including cs 6, cs 7, cc 2014, CC 2015, and CC 2017.
Step 1️⃣
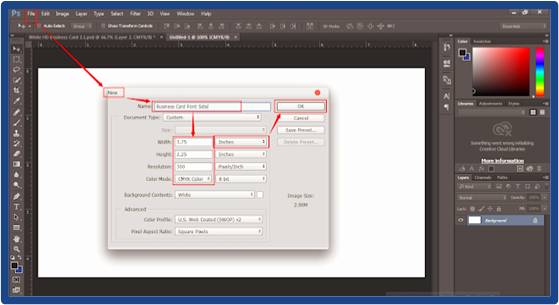
Before beginning the first step, you must know the size, bled area, and design concept to design your business card. You can choose the size of 3.5 inches in width and 2 inches in height, which is mostly used by most designers. For a better experience, Use the bled area, and to ensure safety for what we need for the layout. Click on the File menu select New and the prompt will open. Please note that we have set the size of this business card, which is 3.75 inches in width and 2.25-inch in height. The resolution is set to 300 pixels/inch. To make it easier for you we have added a screenshot for reference. Just follow the simple steps, and a business card will be ready.
Step 2️⃣
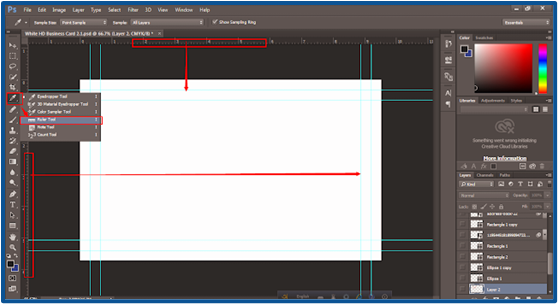
Now, mark the excess area on your screen with the ruler tool. It fixes the control of the excessive area on the screen. Go to the left corner and select the Ruler tool from there. Hit the ctrl + R button on the keyboard to open the ruler. We can also set the size of the ruler. In our case, we have chosen 0.25 and 0.50 from the ground around the card. For your convenience, look at the screenshot and follow the instructions.
Step 3️⃣
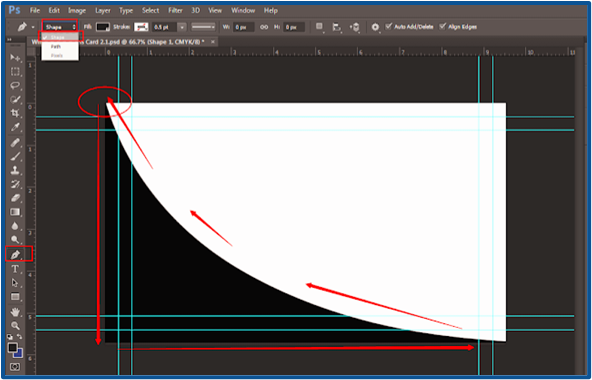
In the third step, choose the Pen tool from the left corner and select the shape icon and choose the path of your preferred color. We have picked up the black color. Now mark the area of the black color as well. Take a look at the screenshot.
Step 4️⃣
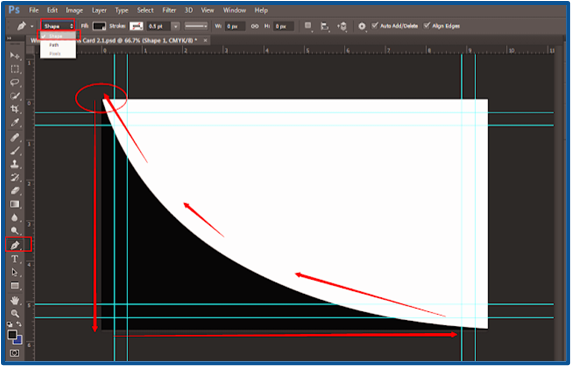
In the fourth step, you have to repeat or duplicate the same step, as you were in the previous step. Now adjust the color and select the best color for your business card. We have selected the Red one from the color options. In the next step, go to the layer panel, which is in the left corner, and drag this layer under the black shape layer. In addition, use the pen tool to create two more shapes which are pointed in the middle of the card. After creating the shapes, select the Rectangular tool from the left corner and create a Red shape, that is a red rectangular shape on the screen. Take a look at the screenshot below and follow the instructions.
Step 5️⃣
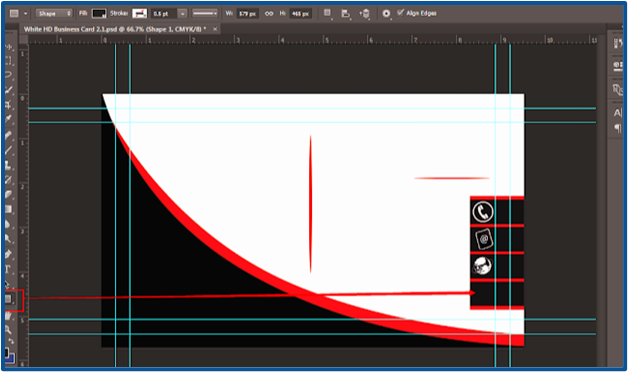
In the Fifth step, again select the rectangle shape and this time we have chosen the black color. You can see the black color with four rectangular shapes. In expansion click on the right button from the Rectangle tool. You can notice the custom shape button under the rectangular tool. Now select the custom shape then choose your preferred icon and add them to the front of a screen. Take a look at the instructions for convenience.
Step 6️⃣
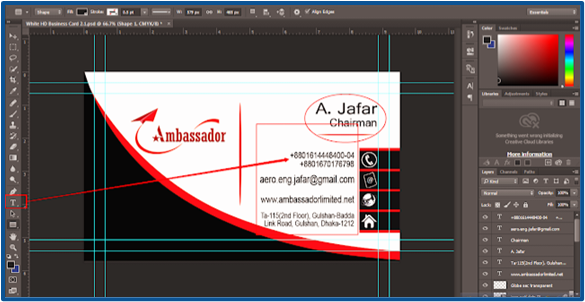
Bravo, you have done the job. Your layout is now visible on your screen. Now, it’s time to customize this item with the text you would like to see. At this moment we are adding the logo of the company, the name of the company, address, Phone number, Location of the company, and the QR code on the business card. To add the name of the company, go to the left corner and select the Text tool. Enter your information to make it properly designed.
Step 7️⃣
You have completed the design of the front of the business card. For design, the back side, which is not really need for a Digital Business card, just follows the steps from Step 1 to Step 4. Then add the logo of your company. Congratulations You have created your first Digital Business card with the help of Photoshop. Take a look at the screenshots for convenience and follow the instructions step by step.
Some important tips to note down:
● Please keep in mind that always use Bold text for the name of the company or organization.
● It is recommended to use the Aerial Block font option on the company or organization names. However, you can choose your desired don’t option. We have used the Aerial block in this tutorial.
I hope you have gone through the instructions carefully. We have tried to make it easier for you. However, to get the desired results you need to repeat it a couple of times. A digital business card app can go beyond just sharing your basic information. It is logical proof that the power of links and QR codes brings magic and delivers pretty much anything.
Conclusion
I understand that it is a bit overwhelming to create a Digital business card with the help of Photoshop. No need to panic, we have better options for you. ShareEcard provides a wide variety of Digital Business cards with ready-to-go fully customizable templates.
In the era of digitization where nearly everything is on the internet, it is high time for you to have a digital business card. We at ShareEcard provide the best selection of Digital business cards at an affordable price of 10$ yearly subscription. These Digital Business cards can help you easily with sharing your contact information with the right people, leading them to your website, customer reviews, address, and maybe even your entire product / services portfolio.
Frequently Asked Questions
Can I make a Digital business card in Photoshop?
Yes, you can! However, we recommend going with ShareEcard. ShareEcard makes it easier for you create as we value your efforts and time.
Can I create a Digital Business Card?
ShareEcard is the best way to get your Digital footprints on the internet and the marketplace.
How to create a free Digital business card?
● Go to the ShareEcard website – www.shareEcard.com
● Choose from different card template options
● Enter the required information
● Sign up for a 7-day trial to get the maximum benefits of ShareEcard.
● Congratulations, Your Business card is ready to download