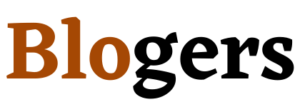If you’re like most iPhone owners, you probably take great care in safeguarding your device. You BACKUP your photos, videos, and contacts; you even install a security app to keep thieves at bay. But what about if something happens to your iPhone while you’re not around? Wouldn’t it be great if you could simply restore your backup to get your device back up and running as if nothing ever happened?
How do I transfer everything from my old iPhone to my new iPhone?
If you’re like most people, you probably have multiple iPhone backups spread across different devices and data storage services. But what if something happens to your iPhone and you need to restore its data? Or what if you just want to make sure that your important data is safe somewhere other than your phone? Here are some tips on how to backup your iPhone and keep its data safe.
The first step is to make sure that you have a recent backup of your iPhone. You can back up your iPhone by connecting it to your computer using the Lightning cable or by using iCloud Backup on your Mac or PC. Once your iPhone is backed up, you can start making copies of the important data files on your phone.
To back up the entire phone, use iTunes on your computer. iTunes will automatically backup all the data on your phone, including contacts, apps, photos, videos, and notes. To backup just specific folders or files, open iTunes and select File > Export > Backup. Then select the folders or files that you want to backup and click OK.
To back up individual apps and their data, first install the app on your new iPhone. Then open iTunes and select Apps > App Store > Install New App. In the
How can I backup my iPhone to my computer?
There are many ways to backup your iPhone, but one of the simplest and most common is to use iTunes. To back up your iPhone using iTunes:
-Open iTunes on your computer
-Connect your iPhone to your computer with a USB cable
-Click on the “iPhone” tab in iTunes
-Select the “Back Up” button under the “iTunes Library” section
-Select the “Create a Backup” option
-Name the backup and click OK
-Select the destination folder and click OK
How do I backup my iPhone to my Mac 2022?
Backup your iPhone to your Mac with Time Machine
If you have an iPhone, you know that it’s important to keep your data safe. But what if something happens and you lose your iPhone? You don’t want to have to start from scratch every time you need to access your files.
Fortunately, there is a way to backup your iPhone so that you can restore your data if necessary. You can use Time Machine on your Mac to do this. Time Machine is a utility that lets you back up your files automatically.
To backup your iPhone using Time Machine, first set up the backup regimen. This will involve setting up a schedule and specifying which folders on your Mac should be backed up. Then, just follow the instructions in the Time Machine app when it starts backups.
Backup your iPhone using Time Machine and rest easy knowing that you have a safe backup of your data in case something happens to your phone.
also read = How to Change Iphone Name
how to backup iphone to icloud
Backups are an important part of any mobile device management plan, and iOS devices are no exception. Here are a few tips for backing up your iPhone:
1. Make regular backups using Time Machine or iCloud. This will help you maintain a full backup of your iPhone in the event that something goes wrong.
2. Use a third-party app to create backups. There are many good options available, such as iBackupBot and BackupBuddy.
3. Use iCloud Drive to keep duplicate copies of your files on multiple devices. This way, you can access your files from anywhere with an internet connection.
4. Store your backup files in a safe place. If something were to happen to your iPhone, you’ll want to be able to retrieve the backup immediately.
also read = how to restart iphone
how to backup iphone to mac
If you are like most people, your mobile device is your lifeline. You rely on it for work, entertainment, and communication. So it is important to backup your device regularly in case something happens and you have to use someone else’s device. If you have an iPhone, here are instructions on how to backup your phone to a Mac.
First, make sure that you have the latest version of iTunes installed on your Mac.
Next, connect your iPhone to the computer with a USB cable.
After the phone is connected, open iTunes and click on the “ iPhones” tab on the top left corner of the window.
Then select the “Back Up” button located in the lower right corner of the window.
On the next screen, enter a name for the backup and click on the “back up now” button.
After clicking on the “back up now” button, iTunes will start backing up your iPhone.
It may take a while for iTunes to finish backing up your iPhone. When it is done, you will be able to find a new backup file named “
how to backup iphone without icloud
Are you one of those people who dreads the thought of losing your precious iPhone? Or maybe you’re just not very tech savvy, so backing it up is something that intimidates you? Don’t worry! There are plenty of ways to backup your iPhone without using iCloud.
Here are 5 ways to backup your iPhone without using iCloud:
1. Use a Third-Party App
There are lots of third-party apps available on the App Store that can help you back up your iPhone without having to use iCloud. One app we particularly like is BackUpBot, which allows you to easily create backups of your photos, contacts, messages, and more.
2. Use iTunes Backup Assistant
If you have an older version of iTunes installed on your computer, you can use its backup feature to backup your iPhone. To do this, first make sure your phone is charged and connected to the computer via USB. Then open iTunes and click on the Summary tab at the top of the window. Under “Backups”, select “iPhone” from the list and click on the “Back Up Now” button.
3. Use iCloud Drive
If you have an
how to backup iphone to external hard drive
Backup your iphone with the help of an external hard drive! Here is what you need to know:
1. Create a backup plan before you begin. This will help you stay organized and track your progress.
2. Get an external hard drive that meets your storage needs. Choose a size that will fit both your iphone and the backup file.
3. Transfer your iphone to the external hard drive. Make sure to back up all of your data, including apps, settings, and photos.
4. Burn or copy the backup file to another location on your computer. You can also store it online in case you lose your original iphone.
how to backup iphone to itunes
If you own an iPhone, then you undoubtedly know how important it is to keep your device backed up in case of accidents or unexpected problems. But what if your iPhone’s screen goes blank, or its battery dies? You can back up your iPhone to iTunes, but there are many other options available if you need to backup your iPhone without using iTunes.
also read = How to Set Up Hotspot on Iphone
1. Use iCloud Backup
If you have an iCloud account and have set up Backup on your device, then iCloud will automatically back up your iPhone every time you make a new backup. This means that you can access your most recent backups on any other device with an iCloud account, including your computer. Just open the Settings app on your iPhone and tap “Back Up Now”.
2. Use iDisk
If you don’t have an iCloud account or don’t want to use Backup on your device, then you can use iDisk to back up your iPhone. iDisk is a free app that comes preinstalled on most Macs, and it allows you to back up any file on your Mac using the same backup procedure as iTunes. Just open iDisk, select the files you want to backup, and hit “
how to backup iphone photos
If you’re anything like many iPhone owners, you take a great deal of photos and videos with your device. That’s why it’s important to make sure you have a good backup plan in place in case something happens to your phone. Here are a few tips that will help you get started with backing up your iPhone photos:
1. Use iCloud Photo Library
One of the great features of iCloud is that it allows you to store all of your photos and videos in one place. This means that if something were to happen to your phone, you would still be able to access all of your photos and videos from iCloud. To use this feature, make sure you have an active iCloud account and set up your iPhone to allow photo and video backups through iCloud.
2. Use a Third-Party App
If you don’t want to use iCloud Photo Library or don’t have an active account, there are several third-party apps that allow you to backup your photos and videos. One popular option is Ultimate Backup for iPhone, which allows you to back up your photos and videos using Wi-Fi or iTunes. Another option is iBackupBot, which allows you to back up your photos and videos using iTunes or Dropbox.
how to backup iphone contacts
If you ever find yourself in a situation where you have to restore your iPhone from a backup, you’ll be glad to know that it’s easy to do. Here are the steps:
1. First, open iTunes and connect your iPhone to your computer.
2. Click on the “Photos” tab and select the photos you want to back up.
3. Click on the “Backup” button and make sure “Create a Backup” is selected.
4. In the “Backup Type” drop-down menu, select “Copy Files.”
5. Click on the ” Options ” button and scroll down to the bottom of the screen.
6. Select “Enable Disk Image Backup.”
7. Click on the “+” sign next to “Backup Location” and select a location on your computer for the backup file.
8. Click on the “Backup” button and wait for the backup process to complete.
apple how to backup iphone
There’s a lot to consider when it comes to backing up your iPhone, and it can be a daunting task. But by following these simple tips, you can easily create an efficient backup system that will keep your data safe in the event of an accidental loss or theft.
To start, make sure you have a good backup solution—one that can both store your backups and send them automatically to a designated location. Some popular options include iCloud, Dropbox, and Google Drive.
Once you have your backup solution set up, the next step is to create an automatic backup plan. This involves setting up timer triggers or alarms so that you’ll regularly back up your data. It’s also important to store multiple versions of your backups so that you have a complete copy of your data in case of something unforeseen happening.
Finally, remember to protect your backups with a password or other security measures. This way, only you will be able to access your valuable data if something terrible should happen.
also read = How to Set Parental Controls on Iphone
how long does it take to backup iphone
One common question people ask when it comes to backing up their devices is how long it will take. Unfortunately, there is no one definitive answer to this question. The time it takes to complete a backup can vary depending on the amount of data being backed up, the speed of your computer, and the number of devices you are backing up. However, a good rule of thumb is to allow at least an hour for a full backup of your device.