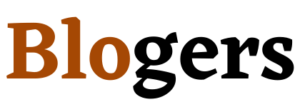Introduction
Your iPhone is a powerful device. But sometimes it can be hard to remember. What you did do with it last. That’s why we’re here! We’ve got some tips and tricks for using your iPhone like a pro. Today we’ll show you how to turn on the screen recording feature in your iPhone. So you can record your latest activity on its display.
Battery life
The second downside of screen recording is its impact on battery life. While you might be able to record a few minutes of video before your phone dies, turning on screen recording will eat up more power than usual so. It’s best to turn it off. When you’re using your phone for other purposes.
Make sure your iPhone is running iOS 11.
To turn on your iPhone’s screen recording feature. You must have a device running. If you don’t have it yet, download the latest version of Apple’s mobile operating system here. Once installed, go to Settings > Control Center and tap “Scroll up.” If there is no option to scroll up in Control Center, make sure that your iPhone has been upgraded to iOS 11 (and if necessary).
Turning on the screen recording feature
To turn on your iPhone’s screen recording feature, follow these steps:
- Open Settings on your phone.
- Tap Control Center and then tap Customize Controls (or swipe up from the bottom of your screen).
- Tap Screen Recording in the list of controls that appear here, then toggle this option on by tapping Activate Screen Recording button at the bottom of this menu item in Control Center when its icon appears next to an active Wi-Fi network connection or Bluetooth device connected to your iPhone 6/6 Plus/7/8 Plus/XS Max / XR
How to enable the built-in markup tool
The markup tool is a built-in feature that allows you to add text, shapes and photos to your videos. It’s a very useful tool when creating tutorials or other videos that need some extra flair.
To enable the markup tool:
- Tap the screen recording button on your iPhone’s lock screen (or press down on it). You will see an option for “Record a Video” appear near where you would normally see your camera icon; tap this option or drag it down from its top bar until it becomes highlighted in blue coloration.
- This will open up multiple options for recording from within other apps like Messages and FaceTime but also has one called “Markup Tool,” which allows users who want to add special effects onto their recordings with ease!
How to record your screen
To record your screen, press the power button at the top of your phone and swipe up onscreen. This will open Control Center, which you can use to access other functions like Airplane Mode and Bluetooth settings.
Once inside Control Center, tap on Screen Recording (the middle button) or press and hold this icon until it says “Recording.” You’ll then see a red circle appear around all of your icons in the Control Center—this is where you’ll see all of the apps that are currently recording their screens as well as how much time is left before they stop recording.
How to stop recording your screen
If you want to stop recording, press the home button. This will take you back to your Home screen and close down any apps that are currently running on your device.
If you’re using an app that has its own settings menu, such as Gmail or Google Maps (or any other third-party app), look for an option for “Screen Recording” or something similar in the settings menu under Applications Settings Accessibility. May also see a button labeled “Record Screen” instead of one labeled “Record Video.”
Can also do this by pressing both volume keys at once until they’re pressed up against each other fully—then release them but continue holding down on those same buttons so they remain pressed together until it starts recording again if needed!
You can record your iPhone’s screen.
Recording your iPhone’s screen is easy, but there are a few things to keep in mind before you start:
- The maximum time you can record a video is 10 minutes, so make sure it’s worth the extra time and effort!
- If the app has been updated since your last recording was made (for example, if you were using iMovie), then all of those changes will be included during playback. If this happens to be an issue for you, try recording again after updating the app first or save a copy of the original file somewhere else (like Dropbox).
Conclusion
Screen recording is a great way to get a quick overview of your app’s interface and how it looks on different devices. You can use the built-in markup tool to upload your recordings directly from the iPhone’s camera roll, or if you want more control over how those videos are formatted, use our web service to do so.