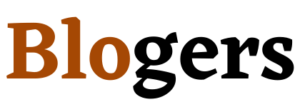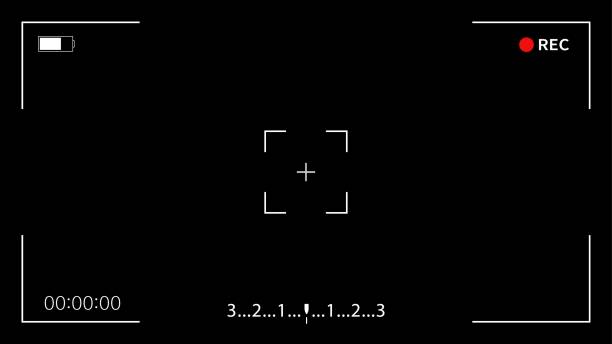Introduction
Screen recording is a great way to share your screen and play back what you’ve seen. However, if you’re using Windows 10, there are a few steps involved in setting up a screen recorder. In this guide, we’ll walk through all the steps required to set up and use screen recording on your computer.
Section: record screen windows 10 with audio free
Screen recording software for windows 10 is a simple way to record your screen activity. It allows you to capture videos from your screen in different formats and share them with friends or family members through social media platforms like Facebook or Twitter. The following are some of the best screen recorder programs that work on Windows 10:
How to record screen on windows 10 without Xbox
If you want to record your screen on Windows 10 without Xbox, there are two ways that you can do it:
- Use a third-party screen recorder. There are many free and paid options available in the market. Some of them allow you to save your recordings as an mp4 file, while others convert them into an Apple or Android video format.
- Use another device (like a laptop) and connect its microphone/headphones directly into your computer so that both devices will be connected at all times throughout the process of recording.*
How to record your screen on windows 10
To record your screen on Windows 10, you need to install the Screen Recorder app.It’s a free app that allows you to record your desktop and gameplay. The best thing about this software is that it can also be used for recording videos and live streaming easily.
How to screen record with audio in a laptop
You can record your screen activity with audio in Windows 10, Windows 8 and 7. This is especially useful if you want to make a video tutorial or record an important meeting for later playback.
Here’s how:
- Open the Start Menu by pressing the key on your keyboard or going through Settings > System > Advanced startup> Tasks Scheduler (or whichever name it’s labeled).
- Click on “Task Scheduler” next to “Windows 10”. The Task Scheduler window will open up showing all available tasks on this computer as well as any other computers that are connected via network shares or mapped network drives
How to screen record on windows 11 with audio
You can record your screen on Windows 10 with audio.
To do this, open the Settings app and click the Gaming icon. Click the Record Gameplay button in the bottom left corner of this window to start recording your gameplay.
Now you have a video of yourself playing your favorite game!
How to record screen with audio
You can also use screen recording with audio to record and save your screen activity. This is a great feature if you want to make a video that shows how much time is spent on each app or website or share it with friends.
To start recording your screen with sound, follow these steps:
- Open the Start Menu, type “rec”, and press Enter on Windows key combination on Windows 8.1.* Select “Screen Recording” from the search results window.* Click Start Recording once it appears in your system tray at the bottom right corner of your desktop monitor.* Move around while recording your activities by pressing arrow keys up/down arrows left right buttons.
- Down Up Left Right Arrow Up Arrow Down Arrow Spacebar Space Bar ESC Menu Mouse Wheel Up Billick Dragging Panning Scrolling Sizing Scaling Zoom In Zoom Out Scroll Lock Num Lock Scroll Lock Caps Lock Mute Print Screen Partsch Volp Volden Power Key * Hit Esc when ready to stop recording
windows screen recorder with audio shortcut
To record your screen, press the Windows key + Shift + S.
If you want to stop recording and start over again, press (Windows logo key + E).
To pause the screen recorder and go back to normal mode, press (Windows logo key + E).
How to screen record on windows 7 with audio
- Download Screen Recorder from the Microsoft Store, or from here:
- Install the program on your computer and run it (if you don’t already have it installed).
- Start recording by clicking on “Start Recording” or pressing the Windows key combination, or by pressing F8 key in some cases of laptops (depending on your computer model).
- To stop recording, go to File menu > Stop Recording or press keys together in order to interrupt it; then save the video file somewhere convenient for later playback (for example in the Desktop folder). You can also share it with other people through social media platforms such as Facebook and Twitter by copying its link into their comment section while they’re watching their own videos at those sites!