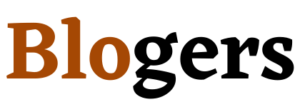Are you looking for a way to record your screen on your Mac? If so, you’re in luck! Screen recording is a great way to capture video of what’s happening on your screen, whether you’re giving a presentation or just want to show someone how to do something. In this article, we’ll walk you through the steps for recording your screen on a Mac. Let’s get started!
How to screen record on mac book air
There are a few different ways to record your screen on a MacBook Air. The built-in QuickTime player can be used to record the entire screen, or just a selected portion. To record the entire screen, open QuickTime and select File > New Screen Recording. A recording window will appear with options for how to capture your screen. You can choose to record the entire screen, or just a selected portion. If you choose to record a selected portion, you’ll be able to click and drag to select the area you want to record. Once you’ve made your selection, click the Record button.
QuickTime will count down from 3 and then begin recording your screen. To stop recording, press Command + Control + Esc (Escape). Your recording will be saved as a QuickTime movie file on your desktop. You can also use third-party software like ScreenFlow or Camtasia to record your screen. These applications offer more advanced features than QuickTime, like the ability to add audio commentary or edit your recordings.
Screen record on mac with audio
Have you ever wanted to record your screen on your Mac, but weren’t sure how? Here’s a quick and easy guide on how to do just that. First, open up the QuickTime Player application. Then, go to File > New Screen Recording in the menu bar. A small window will pop up asking you to choose the recording settings. The first option is whether to record the audio along with the video. If you select this option, any audio coming from your computer will be recorded along with the video.
The second option is to show mouse clicks in the recording. This can be helpful if you’re doing a tutorial or demonstration. Once you’ve selected the desired options, click on the red Record button. Your recording will start immediately. To stop recording, press Command+Control+Esc on your keyboard, or click on the Stop button in the menu bar. Your recording will then be automatically saved as a QuickTime file. Now you know how to screen record on your Mac!
How to screen record on mac for youtube
If you want to screen record on your mac for youtube, there are a few different ways that you can do this. The most common way is to use QuickTime Player, which is a built in application on all macs. To do this, open up QuickTime Player and click on “File” and then “New Screen Recording.” A small window will pop up, asking you where you would like to save the recording and giving you the option to choose whether or not to record audio as well. Once you have made your selections, click on “Record” and QuickTimePlayer will begin recording your screen.
To stop recording, click on the stop button in the menu bar or press Command-Control-Esc. Another option for screen recording on a mac is to use a third-party application such as Snagit or Camtasia. These applications usually have more features than QuickTime Player, such as the ability to edit your recordings or add annotations. However, they also typically cost money to purchase. Whichever method you choose, screen recording on a mac is relatively simple and can be a great way to create how-to videos or other types of video content for YouTube.
How to screen record on mac shortcut
Now that you know the basics of recording your screen, it’s time to learn some recording shortcuts. For example, did you know that you can use the keyboard shortcut Option + Command + 5 to start and stop recording? Or that you can add a slowdown effect to your recordings by pressing Shift + Command + 5? If you’re looking for even more ways to improve your screen recordings, check out our list of the best screen recording software for Mac. And if you need help creating instructional videos, be sure to check out our guide on how to make a video tutorial.
How to stop screen recording on mac
Screen recording on a Mac is a great way to capture video of what’s happening on your display, whether you want to save a how-to video for later or share something you’re seeing with someone else. But if you’re done recording and want to stop, how do you do it?
The first step is to find the Screen Recording icon in the menu bar at the top of your screen. It looks like a little circle with a dot in the middle, and it should be located next to the clock. If you don’t see it, you can also access it by opening up the Spotlight search (click on the magnifying glass icon in the upper-right corner of your screen) and typing “screen recording.”
Once you’ve found the Screen Recording icon, simply click on it and select “Stop Screen Recording.” This will end your recording and prompt you to save the file. Give it a name and choose where you want to save it, then click “Save.” And that’s all there is to it! Now you know how to stop screen recording on a Mac.
How to screen record on mac book air with sound
The process of recording your screen on a MacBook Air is actually quite simple and only requires a few steps. To start, open the QuickTime Player application which can be found in the Applications folder. Once QuickTime Player is open, click on “File” in the menu bar and select “New Screen Recording.” A new window will pop up with some options for how you would like to record your screen. For example, you can choose to record the entire screen or just a specific portion.
You also have the option to include audio in the recording by selecting the “Microphone” checkbox. Once you have selected your desired options, click on the “Record” button to start recording. Your recording will automatically save as a .mov file when you stop recording. And that’s all there is to it! Now you know how to screen record on a MacBook Air with sound.
How to screen record on mac with camera
In order to screen record on mac with camera, you will first need to open the QuickTime Player application. Once the application is open, click on “File” in the top menu bar and select “New Screen Recording.” A pop-up window will appear with various recording options. In order to include your camera in the recording, make sure the “Microphone” drop-down menu is set to “Built-In Microphone: Internal Microphone.
” Next, click on the arrow next to the “Record” button and select your camera from the list of options. Finally, click on the “Record” button and QuickTime will begin recording your screen with your camera footage included. When you are finished, click on the “Stop” button in the menu bar and your recording will be saved.
Screenshot on mac
In order to take a screenshot on a Mac, there are a few different methods that can be used, depending on the desired results. The first method is to use the built-in Keyboard shortcut, which is Command + Shift + 3. This will take a screenshot of the entire screen and save it as a PNG file on the desktop. If you only want to capture a specific area of the screen, you can use the Keyboard shortcut Command. This will bring up a crosshair cursor that can be used to select the desired area.
Once the area is selected, it will be captured as a PNG file and saved to the desktop. Finally, if you want to capture a specific window or menu, you can use the Keyboard shortcut Command + Shift + 5. This will bring up a menu with different options for capturing screenshots. Selecting “Capture Selected Window” will take a screenshot of the active window and save it as a PNG file on the desktop.