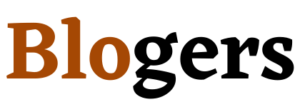Google Maps is an online service that allows you to search for places, directions, reviews and other important information. However, it can also be used on your desktop and laptop computers if you install an extension. The only thing you need to do when installing the Google Map app is to click on “Install” after opening the browser window.
This process is very simple, but there are some things that you should know before doing this. First of all, you will want to choose a location you wish to access the maps for. Then, you simply enter the address in the box provided in the menu bar and hit the Search button. A search result page will appear with all of the details you’re looking for.
How Do I Download an Entire Google Map?
Google Maps is a very useful app that can be used to search for locations, directions, businesses, points of interest, etc. If you want to learn how to use this application, here’s all the information you need to know.
To start using the app, you must first open it on your mobile device. You will have the option to either choose a location from your current GPS coordinates, or enter one manually. Once you’ve entered the address into the search bar, you can click the “Search” button.
After you’ve clicked Search, you’ll see a list of results. The top result shows where you are right now. Below it is a list of other places that match the criteria that you’ve set.
You can also view the details for each place by clicking on the name. This will take you to a page with more information, including the address, phone number, and website URL.
Can You Download Directions Google Maps App?

Google Maps is a free application that allows users to view street maps on their phones. There are many different ways in which you can use the program, but one of the most popular uses is by downloading it onto your phone. This article will show you how you can get started with using this type of service.
If you have an Android device, you can start by visiting the Google Play Store. The store contains thousands of apps, so you should be able to find one that works for you. Once you’ve found the right app, you’ll need to install it on your phone. You can do this by simply pressing the ‘Install’ button on the screen.
Afterwards, you’ll want to open the map and look around. If you’re new to the program, then you might find that you don’t know where to go next. To solve this problem, you can just tap the search bar at the top of the page. A box will pop up on your screen, asking for the name of the place you’d like to visit.
How Do I Download Google Maps to My Smartphone?
Google Maps provides a great way to navigate your surroundings. If you want to use the service, you will need an internet connection.
You can access the app by downloading the map onto your phone. To do this, visit the Google Play store and search for “google maps”. After installing the application on your device, you can view directions, get driving instructions, and more.
However, you may be wondering how to download Google Maps to your mobile phone. This article explains how you can accomplish that task.
Downloading the App
1. Open the Google Maps website in a web browser. You’ll see a list of available apps in the top right corner of the screen.
2. Click the link for the Android version.
3. Tap on the Install button to start the installation process.
4. Once the install is complete, tap the Accept button to accept the terms and conditions.
5. The Google Maps app should now appear on your home screen.
6. When you’re ready, open the app to continue using it.
How Do I Save a Google Map for Offline Use?
Google Maps is a great app that helps you to navigate your surroundings. But, sometimes you might want to download a copy of the data so that you can access it without an internet connection. If you’re wondering how to save a Google Map, then read the article below.
If you have downloaded the Google Maps application onto your phone, you’ll be able to view the directions and other information on the go. However, this means that you need to make sure that you don’t lose the data when you disconnect from the internet. Luckily, there’s a way to do this.
To save a copy of the data that you’ve collected, tap the menu icon at the top right-hand side of the screen. This will open up a list of options. The first option is “Save.” Tap on this, and you should now see two buttons appear. One says “Download” and the other one says “Export Data”.
Can I Use Google Maps Offline?
Google map is a popular application that allows you to get directions from point A to B. It’s also very easy to navigate, as well as convenient.
But can you download the whole thing on your phone without an internet connection? If so, how?
It seems like a lot of people have been asking this question lately. So here are the answers to some frequently asked questions.
First off, you don’t need to download the entire app to make it work. You just need to know where the places are, and then you can access them using the built-in navigation system.
You’ll be able to save data by downloading smaller sections of the map. For example, if you want to go somewhere near your home or office, you should choose a small section of the map. This way, you won’t end up with an enormous file that takes forever to load onto your device.
If you’re looking for more information, then you might consider checking out the article below. It contains useful tips on how to use Google maps offline.
How Do I Save a Google Map as a PDF?
Google Maps is one of the most popular mapping tools available online. If you want to download your own copy, you need to have a computer with internet access. You can also use other web browsers like Safari, Firefox, Internet Explorer, etc.
You will be able to view the latest version of Google Map by visiting the official website. Once you’re there, click on “Download” to get started. This should take you directly to the page where you can choose between different formats such as.pdf or.kml. The latter format is more commonly used for printing purposes.
To save the file, you’ll need to select the option that suits your needs best. For example, if you just want to print a single map, you might opt to go with the.kml option. On the other hand, if you want to share your work with others, you could simply create a.pdf document instead.
How Much Storage Would It Take to Download All of Google Maps?
Google Maps is one of the most popular apps on Android phones. There are several reasons why this app is so useful. For example, you can use it to get directions, search for places, and even plan trips. However, there are also some downsides to using Google Maps. One of the biggest problems is that the app uses up a lot of space. If you want to know how many gigabytes your phone needs to store this map, then keep reading below.
If you have an iPhone, you’ll be happy to learn that Apple’s own mapping service isn’t nearly as bad as Google Maps. The company says that its new iOS 8 update will make it easier to navigate around the world. This means that you won’t need to rely on other services like Google Maps.
However, if you’re looking for more details about the size of this map, then keep scrolling down. You can find out exactly how big the file is.
What Is the Best Offline Map App?
If you’re looking to download a Google Maps App, you might be wondering why you would want to do that. After all, you can use the web version of the service to access directions, photos, and more. However, there’s actually a lot of reasons why you should consider downloading the application. Here are just a few of them.
1. Offline Maps. If you travel frequently, you’ll need to have an offline map on your phone. This means that you won’t be able to rely on the internet when you’re in areas where there isn’t any coverage. You can save the map as a file, and then load it onto your device when you need it.
2. Navigation. Many people prefer to use their GPS units while they drive. But, if you don’t have a smartphone, you may not be able to do that. Fortunately, many smartphones now come with built-in navigation software. So, you can get turn by turn instructions without having to look at your screen.