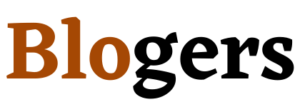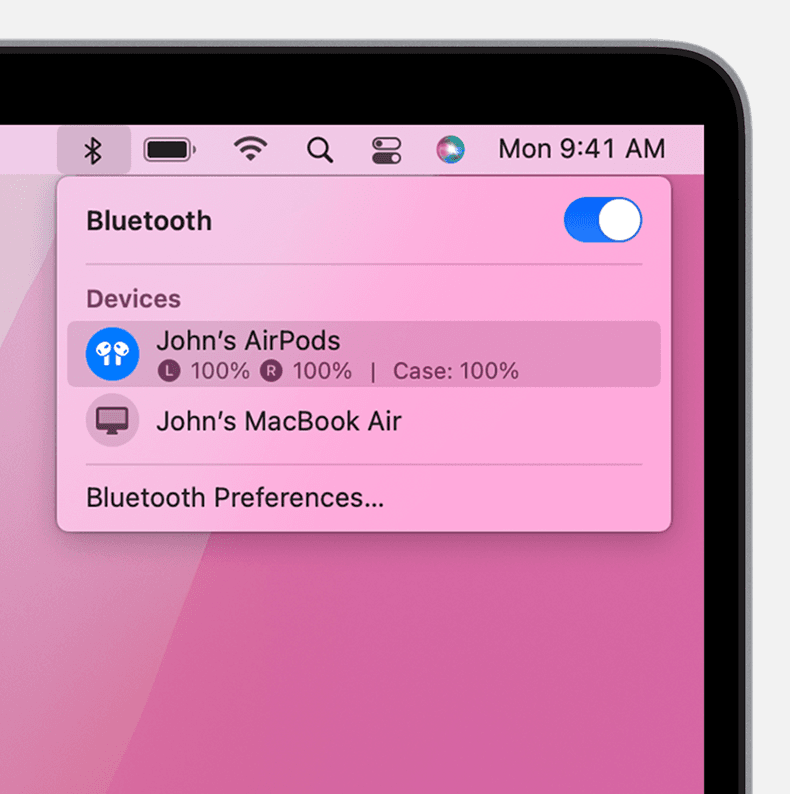If you have an AirPods set, chances are you’ve been eager to connect them to your computer so that you can take advantage of their many features. In this article, we’ll show you how to do just that! From connecting AirPods to iCloud and iTunes, to using the App Store and Apple Music – we’ll cover it all!
how to connect airpods to mac and iphone
If you own an iPhone or Mac computer, you can connect your AirPods to them using Bluetooth.
To do this:
1. On your iPhone, open the Settings app and go to Bluetooth.
2. Click on the AirPods entry and tap on the “Connect” button.
3. On your Mac, open the System Preferences app and go to Bluetooth.
4. Click on the AirPods entry and ensure that the “Connection” is set to “Auto-connect.”
5. Click on the “OK” button on both devices.
6. Your AirPods should now be connected and ready to use!
how to connect airpods to mac after forgetting device
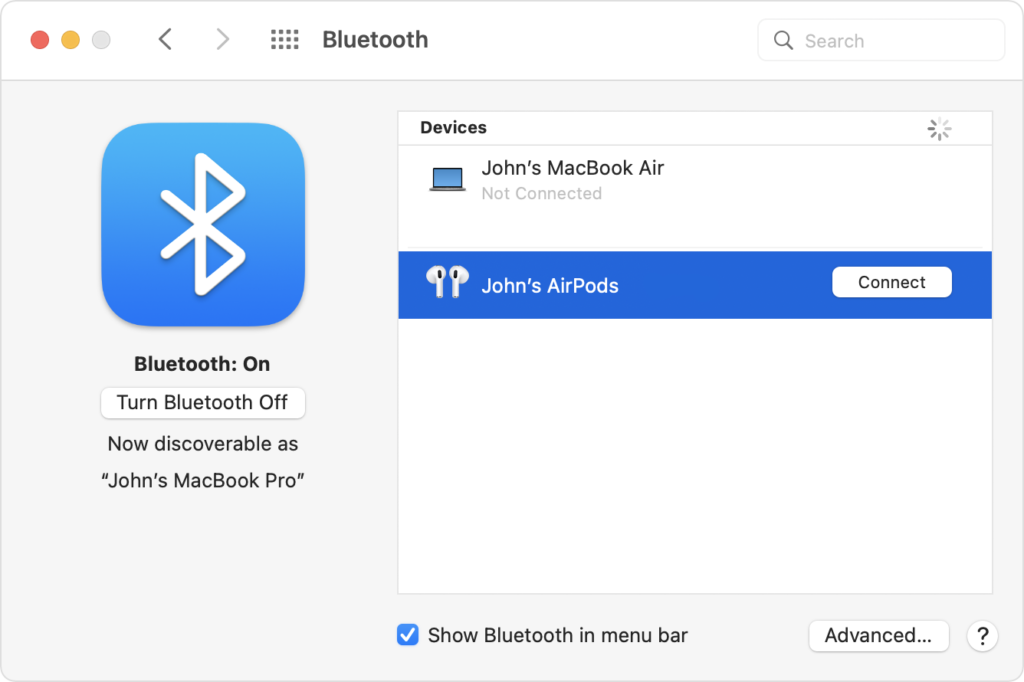
If you have misplaced your AirPods or if you just can’t seem to connect them to your Mac computer, don’t worry! Here is a quick guide on how to do it.
First of all, make sure that your AirPods are turned on and charging. If they are not, the first thing you want to do is charge them up by connecting them to an appropriate charger. After they’re fully charged, plug the Lightning connector into the back of your Mac and the other end into the port on the AirPods. Once they’re connected, open the Apple Airport Utility from your Applications folder. Under ‘AirPort Utility (left pane)’, click on ‘Scan for Devices’.
You should now see your AirPods listed in the ‘AirPort Utility (right pane)’. If they aren’t listed, click on ‘Add Device’ and add their MAC address. After adding your AirPods, click on ‘Update Settings’ and make sure that both ‘AirPort Utility (left pane)’ and ‘AirPort Utility (right pane)’ are set to “Automatic”. Click on ‘Save Changes’ and then close out of Airport Utility. Next, open up Settings from your macOS system menu and select.
also read = How to Reset Your Airpods and Airpods Pro
how to connect airpods to mac connection rejected
There is one way to connect your AirPods to a Mac computer – and it involves a little bit of trial and error.
To start, open the AirPods app on your Mac. If you haven’t already, make sure you have the latest version of the app.
Next, open the Settings menu in the app. Under “Bluetooth” you should see a new option called “Mac.” If you don’t see this option, make sure you have updated the AirPods app.
Under “Mac,” click on the button to turn on Bluetooth for your AirPods.
Once Bluetooth is on for your AirPods, open the “Mac Bluetooth Device” window that opens up (you may need to drag it from your browser window to onto your desktop).
You’ll see a list of devices that are currently connected to your Mac – including your AirPods. Click on your AirPods in the list and wait until they show up as a device in the window.
Now, click on the “Connect” button next to your AirPods’ name in the window. You’ll be prompted to enter your Apple ID and password .
also read = How to Connect Your AirPods to a Mac Computer
how to connect airpods to mac for zoom
If you own an Apple product like the iPhone or Mac, then you’re likely familiar with how to connect them. However, if you’re using AirPods, there’s a slightly different process you need to follow.
To start off, open up your Finder on your Mac and click on the menu bar at the top of the screen. Next, click on “Go” and select “Home Folder.” From here, type in “/Applications/AirPods/Documents” and press Enter. Finally, double-click on the “AirPods.app” file to open it.
Once you’ve opened AirPods, you’ll see all of your paired devices listed under “Devices.” If you’ve already paired your AirPods with your Mac, then they’ll be listed under “Current Pairing.” Click on the blue button next to each device to open up its settings.
Under “General,” make sure that “Use Bluetooth for Audio” is enabled. Then, under “Advanced,” make sure that “Computer: Mac (OS X 10.13) is chosen as the connection type.” Finally, make sure that “Allow computer to control audio volume” is checked. Click on the blue button
how to connect airpods to mac connection failed
If you have an Apple AirPods, then you may have been struggling to connect them to your Mac computer. This is because the connection can be a bit tricky and may not work on the first try. If this is the case for you, then follow these simple steps to get your AirPods connected to your Mac.
Firstly, make sure that your AirPods are charged up to maximum. This will help ensure that there is enough power available for the connection process.
Next, open up the Apple AirPods app on your Mac. You will see a list of all of your active devices. Find and select your AirPods from this list.
Now, click on the ‘pair’ button located in the bottom right corner of the app. This will start the pairing process between your AirPods and your Mac.
If everything goes as planned, you should now see a blue light blinking on one of the AirPods’ earpieces. This means that the connection has been successful and that you can now use your AirPods with your Mac.
how to connect airpods to mac instead of iphone
When it comes to connecting your AirPods to a Mac computer, there are a few different ways you can go about it. If you’re using an iPhone, you can connect them by following these steps: Open the Settings app on your phone
Scroll down and select Bluetooth
Select the AirPods entry under devices and scroll to the right
Select Pair New Device and follow the on-screen instructions
If you’re using a Mac, you can connect them by following these steps: Open the Finder app on your Mac
Click on the Apple logo in the top left corner of the desktop screen
Select Connect To iTunes from the menu that pops up
Enter your Apple ID and password (if prompted)
Scroll down and select your AirPods from the list of devices, then click on Pairdevices
You’re now ready to start listening to your music!
how to connect airpods to mac without case
If you’re one of the many Apple users who own an AirPods, you may be wondering how to connect them to your Mac computer. Thankfully, it’s a relatively simple process that doesn’t require any special tools or accessories.
To connect your AirPods to your Mac, all you need is a USB-C to USB-C cable, which can be found for under $10 on Amazon. Once you have the cable, follow these simple steps:
1. Connect the USB-C end of the cable to the USB-C port on your Mac.
2. Connect the other end of the cable to the Lightning connector on your AirPods.
3. If you’re using an AirPods case, remove it before connecting the devices.
4. If everything looks good and there are no errors appearing on your screen, you’re done! Your AirPods should now be recognized and usable on your Mac computer.
how to connect airpods to mac youtube
If you are using the new Apple AirPods, you will need to connect them to your Mac computer in order to use the Siri function or to charge them. You can do this by following these steps:
1. Turn on your Mac and AirPods.
2. Open the “AirPods” app on your Mac.
3. Click on the three lines in the top right corner of the app (this will open up a menu).
4. Select “Settings”.
5. Click on “Bluetooth”.
6. Under “Devices”, select your AirPods and click on “Connect”.
The blue light on each AirPod should turn green when connected successfully. If it doesn’t, make sure that your AirPods are turned on and that they are within range of your Mac.
how to connect airpods to mac when connected to phone
If you have an iPhone or an Android phone, you probably know how to connect your AirPods to them. But what about if you have a Mac? Here’s how to do it:
1. Open the “AirPods” app on your Mac.
2. On the main screen, click on the three lines in the top left corner of the screen, and then select “Preferences.”
3. Under “General,” make sure that “Use Bluetooth for Audio” is checked.
4. Under “Device Names,” make sure that your AirPods are listed under “Mac-Name.” If they’re not, you can add them by clicking on the “plus” icon next to their name and filling out the required information.
5. Click on OK to close the Preferences window.
6. Click on the AirPods icon in the top left corner of the screen, and then select “Connect.”
7. If prompted, enter your Apple ID password (or sign in if you already have an account).
8. Once you’ve entered your password, your AirPods will be connected and ready to use!
how to connect airpods to macbook air m1
If you own an Apple device and are looking to connect your AirPods to it, then you have come to the right place. In this article, we will show you how to do just that.
The first thing you will need is an iPhone or an iPad with the Apple AirPods app installed. After downloading the app, open it and click on the “Settings” icon. From here, select the “ Bluetooth” option and click on the “Add New Device” button.
Now, scan the barcode of your AirPods and wait for it to finish scanning. Once it has scanned, a new entry will appear in the list of devices. Click on it and select “Connect”.
Now that your AirPods are connected to your Mac computer, you can start using them just like any other Apple device. To disconnect them, simply click on the “Disconnect” button next to the device name.
how to connect airpods to macbook pro 2012
If you own an Apple products such as the iPhone, iPad and Macbook Pro, then you will be familiar with AirPods, the earbuds that let you take phone calls, control music playback and more without having to take the phone out of your pocket.
However, if you want to use AirPods with your Macbook Pro (2012 or later), you will first need to connect them to the computer. Here is a guide on how to do this:
Plug AirPods into an open USB port on your Macbook Pro. If you have an older Macbook Pro model without a USB port, then you can use the included charging cable.
Open the “AirPods” app on your Mac and click on the three lines in the bottom left corner. This will open the “Settings” dialog box. Under “Devices”, click on “AirPods”. Under “General”, set “pair with this computer automatically when it’s turned on” to “On”. Click on “OK”. You should now see a blue light next to AirPods in the app.
how to connect airpods to macbook laptop
If you own an Apple laptop and you are looking for a way to connect your Apple AirPods, then you have come to the right place. In this article, we will show you how to do just that.
The first thing that you will need to do is open up your MacBook’s settings menu. This can be accessed by clicking on the “Apple” logo in the top left-hand corner of your screen and selecting “Settings” from the dropdown menu that appears. Once you are in the Settings menu, click on “Bluetooth” and then click on the “AirPods” icon.
Once you have clicked on the AirPods icon, it will display all of your devices connected to your MacBook. If you have paired your AirPods previously, then they will be listed here and they will be identified by their model number (for example, “AirPods 2”). If you have not yet paired your AirPods, then they will be listed as Unpaired and they will have a blue dot next to them.
To pair your AirPods with your MacBook, simply click on the Air
how to connect airpods to macbook connection failed
If you are having trouble connecting your AirPods to your Mac computer, then you may need to check some of the following:
1. Make sure that your AirPods and your Mac are both up-to-date with the latest software updates.
2. Try disconnecting and reconnecting your AirPods several times.
3. Verify that your AirPods are properly connected to the lightning port on your Macbook.
4. If all of these steps fail to resolve the issue, you may need to visit an Apple store or an Apple-authorized service provider for assistance.
how to manually connect airpods to mac
If you have an Apple device and you’re using the AirPods wireless earbuds, connecting them to a Mac computer can be a bit of a hassle. But don’t worry, we’re here to help!
First, make sure that your AirPods are turned on and charged. If you’re using an iPhone or iPad, just open the AirPods app and tap on the three lines in the top-left corner. If you’re using a Mac, open System Preferences and click on Bluetooth.
Now, find your AirPods in the list of devices and click on “Add Device.” Enter your iCloud account password if prompted and click on “Add.”
You’ll now see your AirPods listed under “Devices” in System Preferences. Click on “Advanced” and then click on the icon next to “Bluetooth Address.” You’ll need to enter your AirPods’ Bluetooth address (it’s 1234) and click on “OK.”
Now, open up iTunes and select your AirPods under “Devices” in the left sidebar. You should now see options for syncing music, podcasts, movies, etc. Click on “Sync” and wait for iTunes.
also read =
how to connect airpods to mac from iphone
If you are trying to connect your AirPods to a Mac computer, follow these simple steps.
1. Open the “Settings” app on your iPhone or iPad.
2. Tap on “Bluetooth.”
3. Select the “AirPods” device from the list of devices.
4. Tap on the “Connect” button next to the AirPods name.
5. Enter your passcode if required and tap on the “Connect” button again.
6. You should now see a green indicator next to the AirPods name, indicating that they are connected.
7. If not, repeat steps 4-6 until both devices are successfully connected.
how to make my airpods connect to mac
Mac users have a few different options when it comes to connecting their AirPods to the computer. The most common way is to use the Lightning connector, but there are also Bluetooth and Wi-Fi options.
The simplest way to connect your AirPods is using the Lightning connector. If you have an Apple Watch or an iPhone with an updated software version, your AirPods will already be connected to these devices using this connector. Simply plug in your AirPods to the computer and click on the “AirPods” icon in the menu bar. This will open the AirPods settings where you can configure them to work with your computer.
If you don’t have an updated Apple Watch or iPhone software version, or you want to use a different connector on your computer, you can connect your AirPods using Bluetooth. To do this, first make sure that Bluetooth is turned on in the AirPods settings by clicking on the “AirPods” icon in the menu bar and selecting “Bluetooth”. Next, find and open the Bluetooth connection window for your computer, which should be automatically detected if it is nearby. Click on the “Add Device”