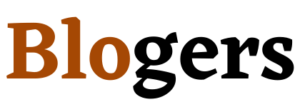Introduction
Screen recording is a great way to capture video and audio of what you’re doing on your phone. It’s an easy way to create tutorials, presentations, and more! If you have an iPhone 13 or newer model, using a screen record will be easier than ever before. Just follow these steps:
How to screen record on iPhone 13 mini
If there is one thing that everyone needs to know about the new iPhone 13, it’s how to get started with the Screen Recorder feature. It allows you to record videos of your screen and save them as MP4 files or audio recordings. Plus, if you have an iPad Pro or iPad Air 2 (or newer), you can also record audio while using a phone call!
To open the recorder:
- Swipe up from the bottom of the screen until all four corners appear (see image below). This will bring up Control Center with icons for the camera, flashlight/notifications center, and more options such as Air Drop & Wi-Fi settings etc…
How to screen record on iPhone 13 with sound
Screen recording with sound on iPhone 13 Pro Max, Mini and all other phones is simple. Here’s how you can record your screen with audio:
- First, open the Control Center by swiping up from the bottom of your screen. Then tap on “Camcorder” to start recording.
- Next, tap on “Start Recording” in the Control Center menu bar while you’re not using it (or just close out of it). This will make sure that when you open up the Camcorder again later on and want to use this feature again, there won’t be any time wasted waiting around for things like loading times or buffering errors because they don’t happen anymore!
How to screen record on iPhone 13 with audio
There are two ways to set up screen record with audio on your iPhone 13:
- The “Record” option in the Control Center. This is the most straightforward and easy method, but it only records video. You can use this if you want to record something as it happens, like a meeting or a walkthrough of an app’s features.
- In Settings > General > Accessibility (iOS 11 or later) and then in Voice Over, tap Request Screen Recording (iOS 10). This will allow you to say “record” into your microphone when recording is activated by saying “OK.” It works best when combined with Audio Zoom enabled too!
How to set up screen record on iPhone 13
In order to set up a screen recorder on your iPhone 13, you will need to follow these steps:
- Go into Settings and tap on Privacy.
- In here, you will see a list of apps that have permission for your microphone or camera; scroll down until you find Screen Recording and tap on it (if it’s not checked already).
- Next, tap “Enable” for both Microphone and Camera—this will turn them on so they can be used as recording devices at any time when recording anything on your device would be useful!
How to use screen record on iPhone 13
- Open the Settings app on your iPhone.
- Go to General > Accessibility and turn on Screen Recording.
- Tap Record to begin recording your screen. If you want to stop recording, tap Stop Record or press the Home button twice (to restart).
How to get screen record on iPhone 13 pro max
- Go to Settings.
- Go to General.
- Tap Accessibility and then Assistive Touch under the Vision section of the Settings app, as shown below:
How to screen record with sound on iPhone 13 pro max
To enable screen recording on your iPhone 13 pro max, follow these steps:
- Swipe up from the bottom of your device to bring up Control Center.
- Tap on “Screen Recording” and then tap “On.” You’ll see a gray check mark next to it indicating that it’s now turned on (you may need to restart if you’re already running iOS 12 or lower).
- Open up any app that you want to record in (such as Messages) and long-press its home button so that all apps are hidden behind a sheet of glass—this will allow you more room for what’s happening onscreen without being distracted by other things around them (like text messages).
Conclusion
So there you have it, the best way to screen record an iPhone 13. We hope this guide has helped you out! If you have any questions or comments, please leave them below in the comments section below and we’ll get back to you shortly. Thanks for reading!