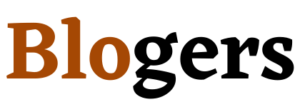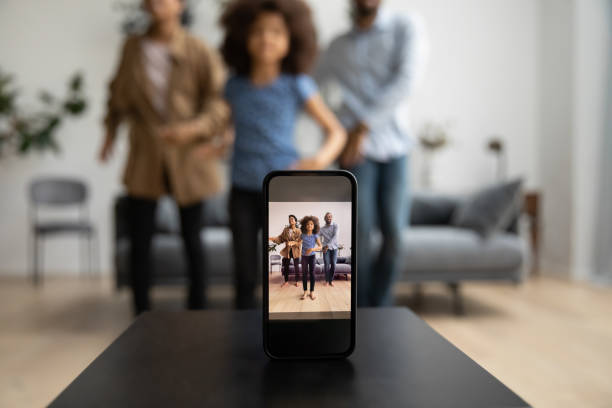Introduction
The iPhone 8 and iPhone 8 Plus are powerful devices with a ton of features and capabilities. You can use these phones for a variety of things, including watching movies, playing games, taking pictures, and more! With so many great features available on these devices it can be difficult to know where to start when trying something new. That’s why we’ve put together this list of how-to guides that will help you get started using your new iPhone 8 or iPhone 8 plus!
How to screen record on iPhone 8 plus ios 15
How to screen record on iPhone 8 plus ios 15
- Open the Control Center by swiping up from the bottom of your screen.
- Tap on Screen Recording.
- Choose which app you want to record in and tap Start Recording (if applicable).
How to screen record on iPhone 8 se
- Open the Settings app on your iPhone 8 or iPhone 8 Plus, then tap “Camera”.
- Select “Screen Recording” from the options available in this menu and enable it by tapping “On”.
- Tap anywhere to stop recording your screen, which will save all of what you’ve captured so far as a .mov file, ready for editing later on!
How to screen record on iPhone 8 ios 14
- Open the Control Center.
- Tap the Screen Recording button. It’s on the far left, next to “Volume.”
- Tap the red Record button in order to start recording your screen. If you want to stop recording, simply touch it again and release it so that there is a pause between presses of record—this is helpful if you need more time than one second for your video!
How to screen record on iPhone 8 on Snapchat
Screen recording on the iPhone 8 is easy to do, but there are a few things you should know before recording.
- The first thing is that it’s best to have your phone in landscape mode when you’re recording. This helps make sure the camera is straight on and gives you more room for gestures like swiping up or down while recording.
- Next, make sure there are no notifications or alarms going off in the background if possible—this can cause choppy audio during playback! If this is unavoidable (for example, because you want to record something very important), try timing out a few times before starting your video so that any noises from people talking become less noticeable as well. And lastly: always check with whoever else may be around if they’re okay with having their conversation recorded without their permission first!
How to screen record on iPhone 8 ios 15
Screen record on iPhone 8, iPhone 8 Plus and iPhone SE
The easiest way to record your screen is by using the built-in feature. To do this:
- Open the Control Center by swiping up from the bottom of your screen or pressing and holding on either side of your device’s display until you see a small menu appear at the top of your screen;
- Tap on Screen Recording (it looks like a giant red circle with an arrow pointing down);
- Enter how long you want to record for in seconds (you can change this later) and hit Record;
- Once you finish recording just press Stop when done!
How to enable screen record on iPhone 8
To enable screen recording on your iPhone 8, follow these steps:
- Open the Settings app by swiping up from the bottom of your display and tapping General.
- Go into Accessibility and select Assistive Touch (if you don’t see this option, then make sure that AssistiveTouch is enabled in Control Center).
- Tap Screen Recordings at the top of this screen to reveal additional settings for that feature; turn it on by tapping Enable under its name in green text at the top of all three options below it—and then select how long you want each clip to last before automatically stopping recording after 30 seconds has passed: Long Recording (1 Minute), Short Recording (10 Seconds), or No Longer than 1 Minute—and tap Done when finished making your choices!
How to activate screen record on iPhone 8
To activate the screen record on your iPhone 8, you need to go to Settings and then General. From there, you should select Accessibility and then Enable Screen Record. This will allow you to start recording videos of your device’s screen.
Conclusion
screen record is a great feature that allows you to take any moment of your life and replay it in your own timeline. You can also use this feature to make funny videos for friends or family. It’s easy to use on Mac, but if you have an iPhone 8 or newer then follow these steps:
Step 1: Go into settings and select accessibility.
Step 2: Select “Hearing & Speech” then “Voice Over” under Accessibility options on the left-hand side of the screen where it says “Voiceover Services”
Step 3: Enable Voiceover by tapping on the toggle switch next to each option until they are both green (as shown above). Then restart Voiceover Service by clicking on its icon located in the top right-hand corner of your screen as shown below before moving on to step 4.